自作Modを作る手順
皆さんこんにちは。
本ブログは投資系のブログですが、趣味&雑談として、全然関係のないMod作成について記載している記事です。
投資の合間に見ていただければ幸いです。
また、私の備忘録としても、このMod作成手順を残していますので、Mod作成をこれからしようと考えていた方はご参考にしていただければ幸いです。
3回の投稿で、3Dデータを編集してゲームで動かすところまで記事にしました。
この記事から見ていただいた方は、下記の記事、「その1~その3」に手順を記載していますので、まずはこの記事を読んでから、今回のテクスチャの作り方を読んでいただければと思います。
「その1~その3」の手順は完了しているものとして、記載しますのでよろしくお願いします。
免責事項(かならずお読みください)
modの作成などはすべて自己責任でお願いいたします。
本ブログの情報を用いて、modを作成し、生じた損害などについては、一切責任を負いませんので、ご了承お願いいたします。
また、質問なども受け付けておりませんのでご了承お願いいたします。
あくまで自分の暇つぶし程度でトライしてもらえたらと思います。
また、必ずデータのバックアップを取り、復元できるように環境構築しておいてください。
繰り返しますが、本記事を参考にしてmod作成し、動作不良やPCの不具合、その他すべての損害について一切の責任は負いませんので、自己責任の範囲で実施ください。
テクスチャ作成の大まかな流れの説明
今回はStep4の説明を記載します。内容はティファのパープルドレスの色をピンクに変更する手順を解説します。他のStepについては「その1~その3」に手順を記載していますので、まずはこの記事を読んでください。
Step1.PAKデータを解凍する
Step2.解凍したデータをblenderで読み込むためのデータに変換する
Step3.blenderで読み込み、3Dデータを作成する
Step4.GIMPでテクスチャデータを作成する(←今回の記事はここ)
Step5.3Dデータとテクスチャデータをゲームで読み込むデータに変換する
Step6.作ったデータをPAKデータに圧縮する
Step4 GIMPでテクスチャデータを作成する
Step1とStep2まで行うと、テクスチャデータもPING画像データとして出力できていると思います。
Step2の説明で、「UmodelExport」というフォルダに、blenderで読み込む3Dデータと一緒に、画像データも保存されています。
「Texture」というフォルダを見ると、画像データがあるのがわかります。
今回はこの中の、「PC0002_01_PurpleDress_C.png」の画像を編集して、ピンク色のドレスをティファに着せたいと思います。
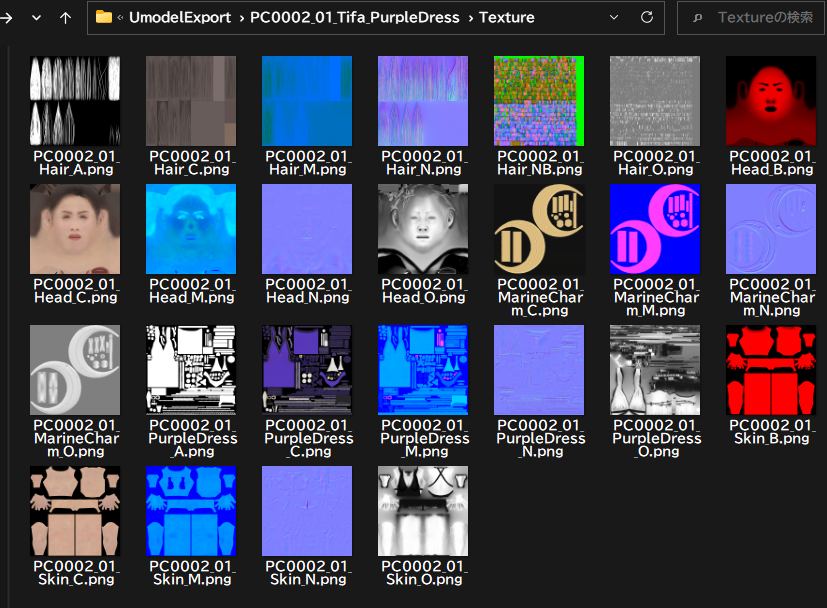
・GIMPでPC0002_01_PurpleDress_C.pngを開きます。
GIMPは2.10のバージョンを使用していますので、それで説明します。
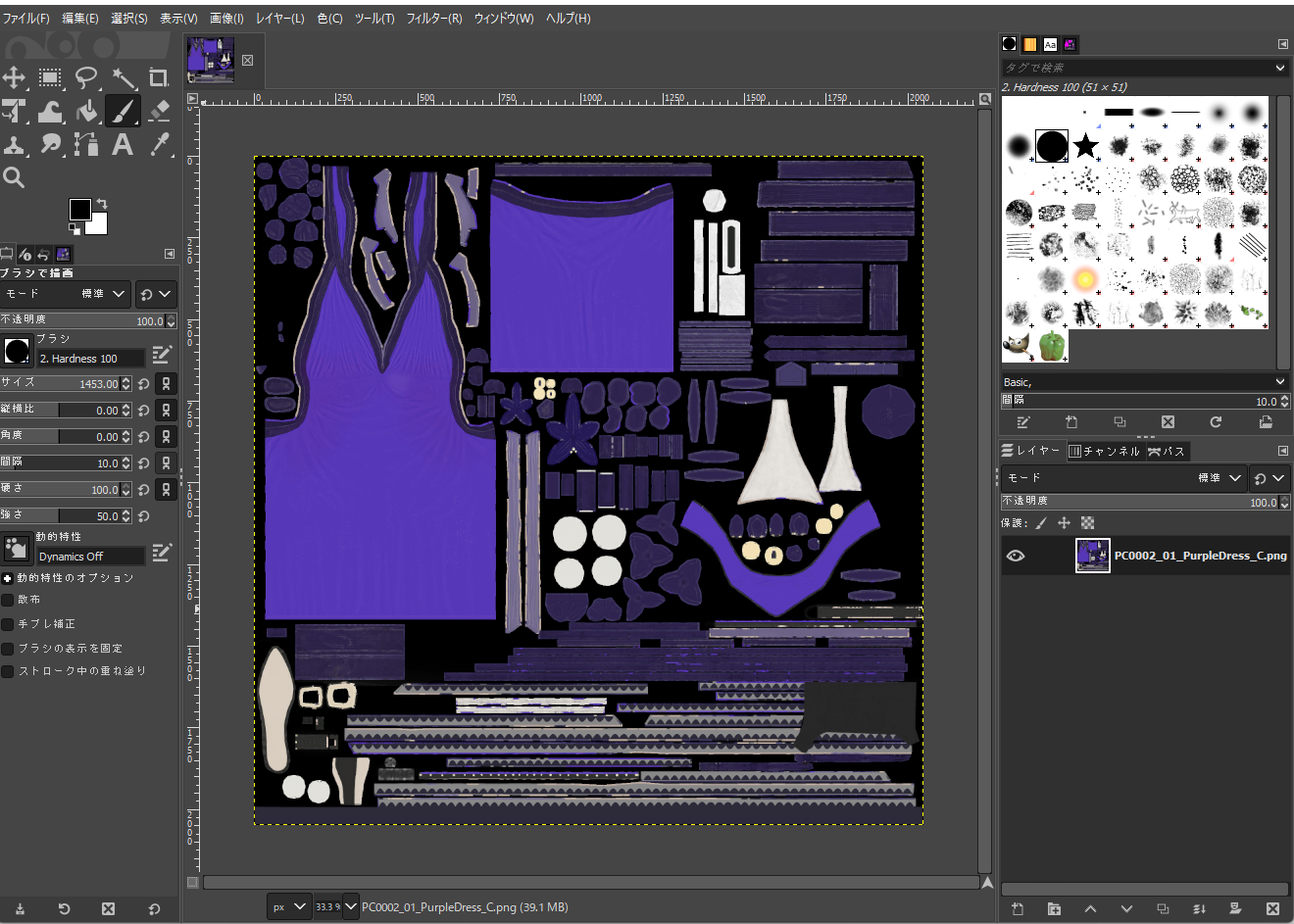
・塗りつぶし機能を使って、紫色の大きな領域をピンクに塗りつぶします。
とりあえず大きな紫いろのところをピンクにしてみましょう。細かいところもありますが、今回は簡単に説明しますので、大きなところだけで大丈夫です。
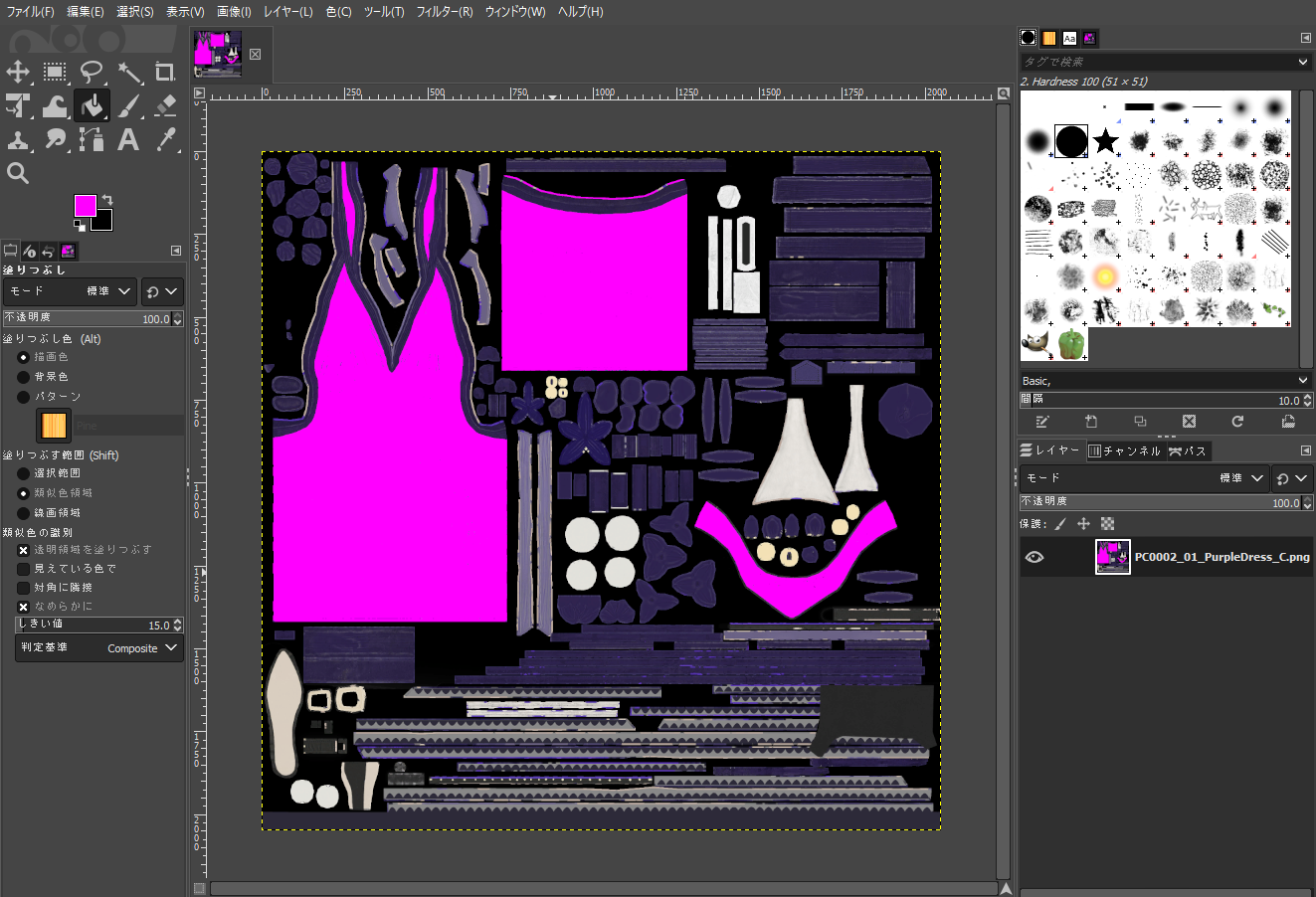
こんな感じで、ピンクに塗りつぶしました。
・画像をDDSデータとして保存します。(※ここポイント)
テクスチャを作るうえで苦労したのが実はここでした。
テクスチャデータを見た人は気づくと思うのですが、ドレスのテクスチャだけでも5種類あります。というか、テクスチャデータは5種類で構成されています。
今回は色だけの変更なので、ファイル名に「C」がついている画像のみ変更しています。Cの意味はカラーです。
他の画像は今回は使いませんが、他の画像も使う場合、このDDSに変換するときの方式が画像ごとに違いますので、注意が必要です。これは記事の最後に説明します。
では保存方法です。
・左上の「ファイル」から「名前を付けてエクスポート」を選びます。
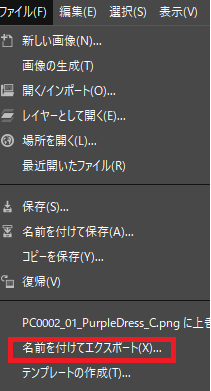
・保存ウィンドウが開いたら、下の「ファイル形式の選択」を開きます。
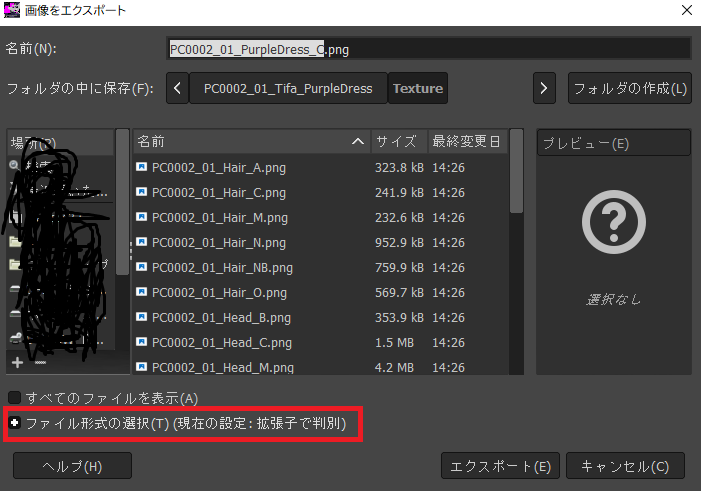
・DDS imageを選択し、エクスポートをクリックします。
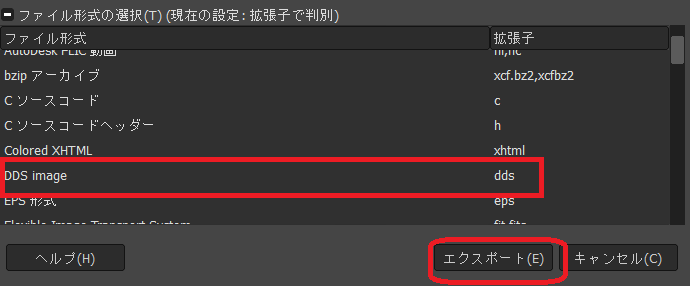
・保存形式では「Compression」のプルダウンから「BC/DXT1」を選択し、
「Mipmaps」のプルダウンから「Generate mipmaps」を選択し、OKをクリックします。
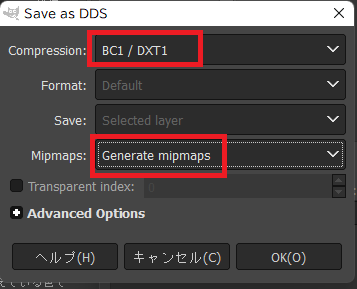
・DDSファイルを確認します。こんな感じでファイルができています。
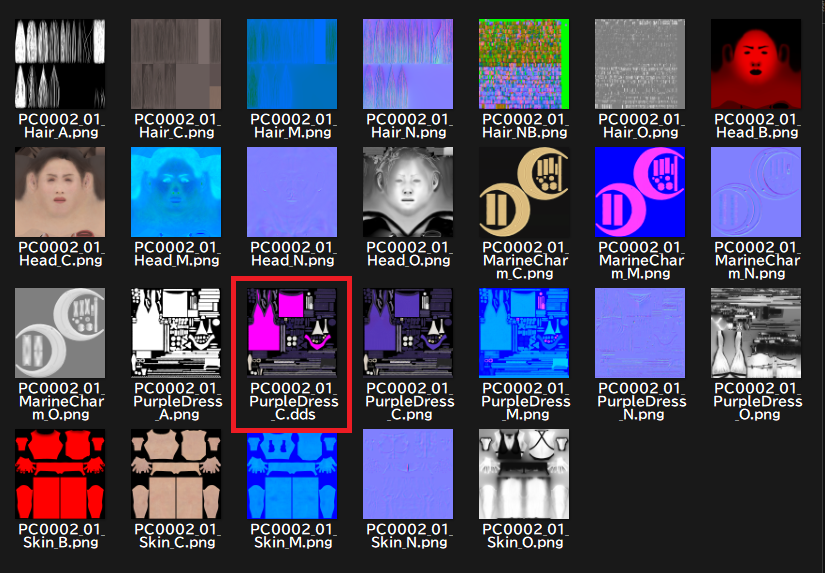
・DDS InjectorのGUI.exeを選択し、ツールを起動する。
![]()
・作成したDDSをuextファイルに変換します。
まず、一番上の「Uexp file」は、ゲームのPakファイルを解凍した、ゲームの元ファイルの「PC0002_01_Head_C.uexp」を選択します。
次に「DDS file」は今回作成した、DDSファイルを選択します。
Output pathは出力先なので適当な場所を選択します。
選択したら、右下の「Ingect」をクリックします。

・成功したら「Success!」とでるのでOKをクリックします。
これで変換は完了です。

成功すると、3つのファイルができますので出来ていることを確認します。
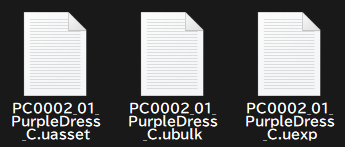
・Pakファイルのフォルダ構成を作ります。
3Dデータと同様にPakに圧縮するには、ゲームと同じフォルダ構成にしておく必要があります。
まず適当なフォルダ名のフォルダを作成します。今回は「tifa-pink-dress」にしました。
その中に、下記のように「End~Texture」までのフォルダ構成で作ります。
Textureフォルダの中に先ほど作成した、データを置きます。

・Pakに圧縮します。
「tifa-pink-dress」フォルダをPak圧縮ツールの「UnrealPak-With-Compression.pat」にドラッグアンドドロップします。
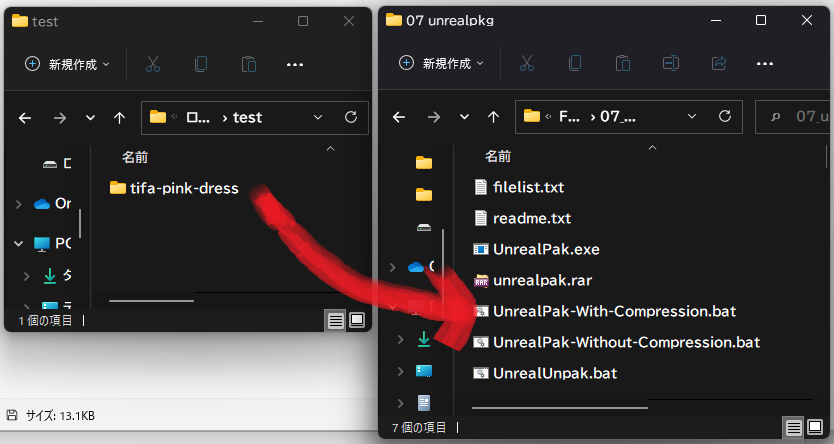
すると、Pakファイルが作成できます。
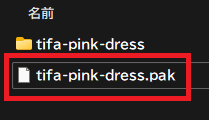
・作成したmodをゲームフォルダの「~mod」に保存し、ゲームを起動します。
あとは常時パープルドレスにするmodを一緒にいれて、ゲームを起動するだけです。
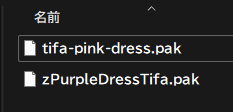
・ゲームを起動します。
パープルドレスがピンクドレスになっています。

他のテクスチャのエクスポート方式の説明
テクスチャは5種類の画像で構成されているといいましたが、自作の衣装など作成した場合、この5種類の画像も作る必要があり、GIMPでのエクスポートの種類も異なります。
どの画像がどのエクスポート方式なのかの説明を記載します。
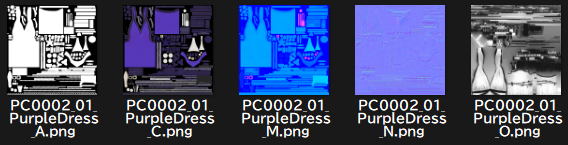
・ファイル名に「A」がある白黒の画像は、「透明度」を決めるテクスチャです。
白が不透明、黒が透明を表します。DDSの変換方式は、「DXT4」を選びます。
・ファイル名に「M」がある青やピンクであらわされている画像は「マテリアル」を表すテクスチャです。これは「RGB」を「R:メタリック/G:ラフネス/B:スペキュラー」であらわしています。DDSの変換方式は、「DXT1」を選びます。
・ファイル名に「N」がある紫っぽい画像は、「法線(ノーマル)方向」を表すテクスチャです。DDSの変換方式は、「DXT5」を選びます。
・ファイル名に「O」があるグレースケールの画像は、「影」のを表すテクスチャです。DDSの変換方式は、「DXT4」を選びます。
テクスチャは結構奥が深く、基本的にblenderでつくるのですが、「M」がつくテクスチャはblenderで作れないので、注意が必要です。
GIMPでRGBごとにレイヤーを作り、パラメータを決める必要があるので、かなり面倒です。
また、テクスチャを見て気づいた人もいるかもしれませんが、「O」のテクスチャだけ、他のテクスチャと配置が少し違うことがわかります。
これは、3Dファイルで参照されるUV展開図が違うからです。(これもわかるまで結構手こずりました、、、)
blenderで3Dデータを開くとわかるのですが、UV展開図は3つあることがわかります。
画像を作るときはこのUV展開図の配置をもとにテクスチャ画像を作る必要があるので注意してください。
私が主に記事にしているブログについて
本ブログは高配当のETF投資でFIREを目指しているブログでもありますので是非こちらも見ていただき、一緒にFIREを目指していただければ幸いです。
FIREをしたのち、ゆったり余った余生でゴリゴリmod作成していきましょうw



